很多人都使用过Word的邮件合并,但是仅仅知道每页只打印一条记录。实际上,邮件合并可以打印多条记录的。比如像考务数据里面的打印学生准考证号、考试桌贴、考试通知单等。常常需要一页打印多人的这些信息,如果一页只打印一个人的,那就太浪费纸张了。
下面我们一起来学习如何打印多条记录。
一、软件环境
我的word是2010版本的,如果版本更高,那更好。电子表格是Excel2010的。
很多人可能也会说wps也行,没错,也行,但是操作界面不一样,本文讲的是word2010,而不是其它,请注意版本。
二、考务数据的准备
假设有如下表格的电子表格结构,即考务数据。
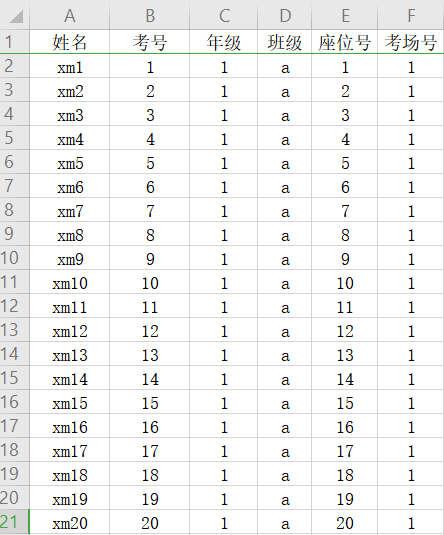
三、开始制作邮件合并
打开word,然后先插入表格。我的插入7行2列的表格,因为我要在一页上,打印14个学生的准考证号。因为这样才不浪费纸张。
至于你要打印几个,你自己根据情况来设置表格的行列数吧。总之,不管要多少行列,排满一页纸最好,这样才不浪费。
为什么要使用表格呢?因为表格结构清晰,好排版嘛。
插入好表格之后,先在表格的第一个单元格里面,输入类似如下的文字说明。
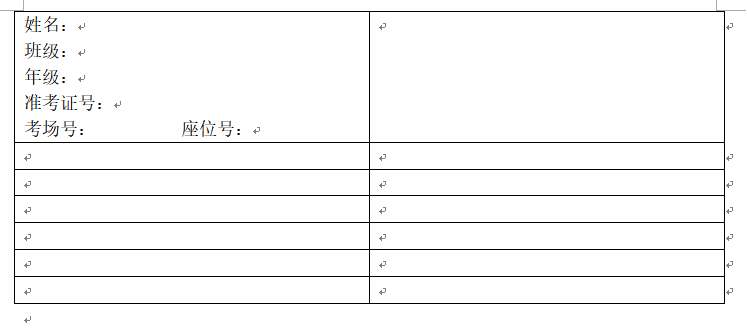
然后,如下图一样操作,“邮件”→“选择收件人”→“使用现有列表”,然后弹出文件选择,这个时候当然是选择有考务数据的电子表格文件了。
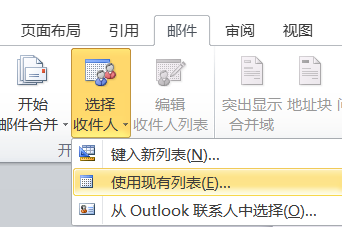
接着,会弹出如下对话框,我们选择第一个"Sheet1$",因为这个里面有考务数据,其它的没有,所以要选中它。然后点击确定按钮。
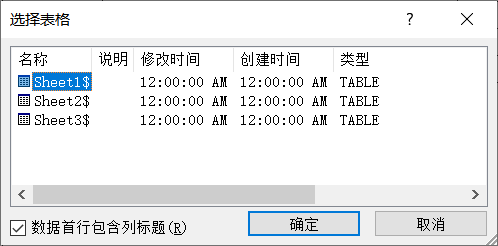
接着,回到表格,把插入条,即光标,点击在文字说明的后面,比如,我在年级后面点击一下,然后点击菜单“插入合并域”→“年级”;
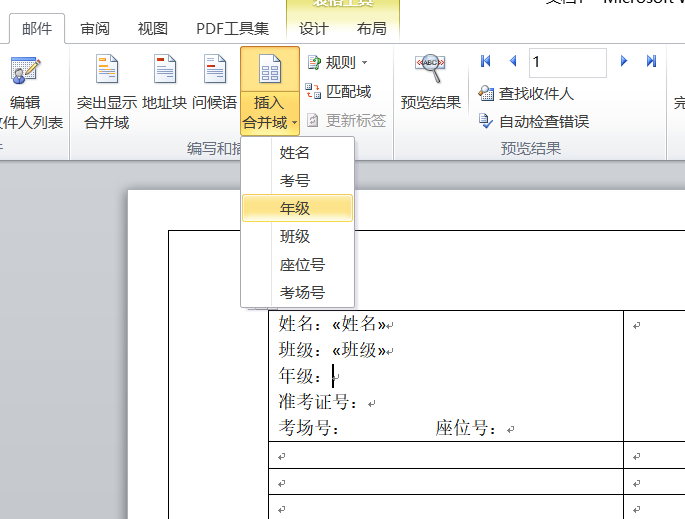
总之,在文字说明的后面,都把插入域里面的相应字段,插入到文档里面。
插入完以后,下面这个操作最重要了,如下图一样。在“座位号”的后面点击一下,然后执行操作“规则”→“下一记录”。完成后如下图。
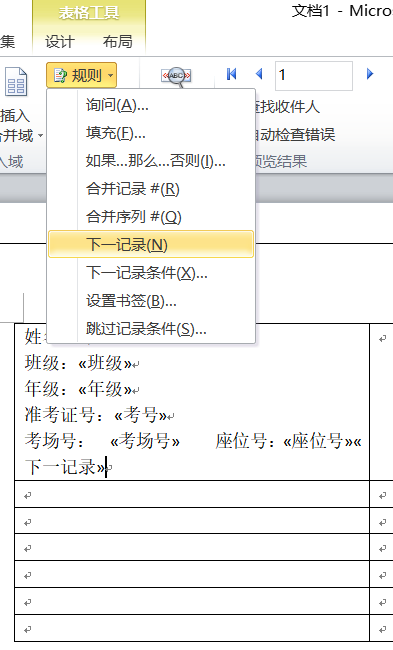
现在,我们完成了第一个单元格的操作了,剩下的其它单元格,你就直接把第一个单元格的所有内容复制了都粘贴过去。粘贴的顺序不讲究,从水平方向按顺序粘贴也行,从垂直方向按顺序粘贴也行。
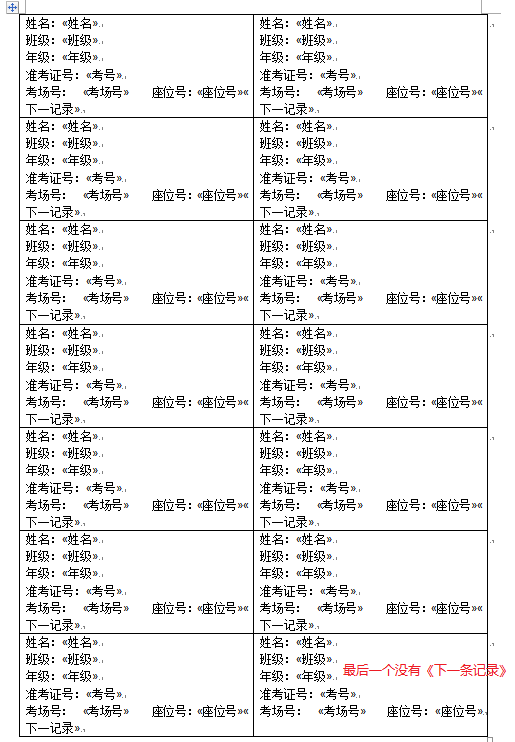
粘贴完了以后,如上图一样,要注意,把最后一格的《下一记录》删除,因为不能使用哦,否则你会觉得很难堪。
最后,在界面中点击“完成并合并”→“编辑单个文档”。
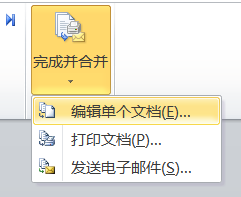
最后,会弹出一个新的“信函1”这样的文档,这个文档就是我们所需要的最后的文档,你把它保存一下再打印。
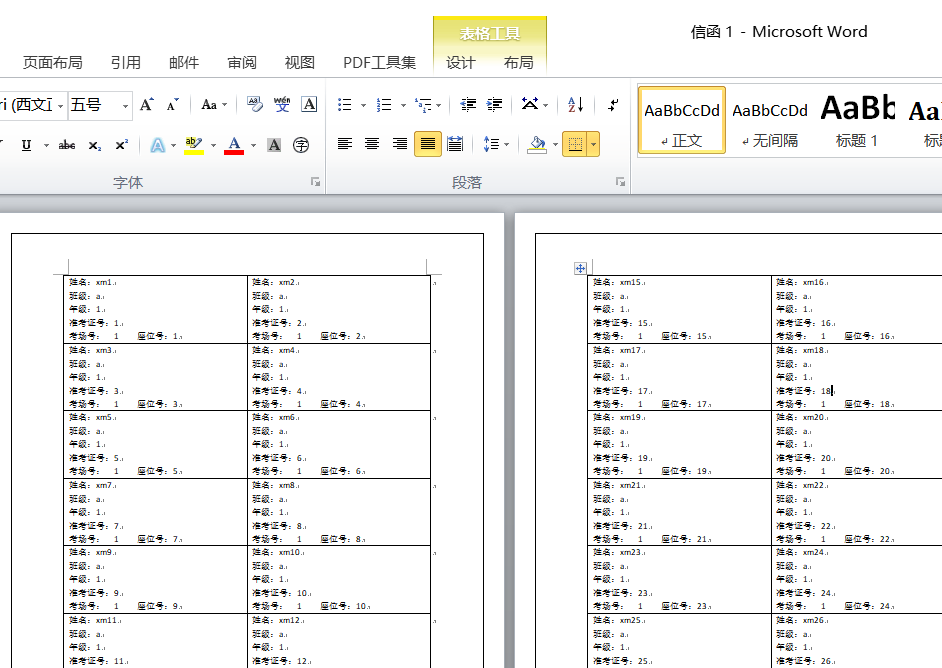
看看上图就明白了,一页打印多条记录的邮件合并,就制作成功了。我在网上看了好几个教程,没有哪个地方的讲清楚,基本无法实现效果,只有本人总结的这个杂文是最完整最简单的,希望对你有所帮助。
知识拓展:如果你想查阅wps版本的邮件合并同一页打印多条记录,请看此文:http://www.dzwebs.net/5608.html