本文,我们来学习如何在WORD分栏的情况下设置每栏的页码;
本文将WORD分为三栏!
要想分别设置每栏的页码,得通过页脚来设置!
首先进入页脚的编辑模式:可遵循如下方法:
执行“视图”→“页眉和页脚”;
默认处于“页眉”编辑状态,我们可以通过点击页眉页脚工具栏的按钮切换到页脚编辑模式;
之后,在页脚中先输入“第页”,由于一个页面显示三个分栏的页码,所以,我得输入“第页”三次,调整好其对应的分栏页码位置,以方便显示页码;
最后,如下图所示,在第页两个字中间,分别插入域并输入相关的命令表达式!
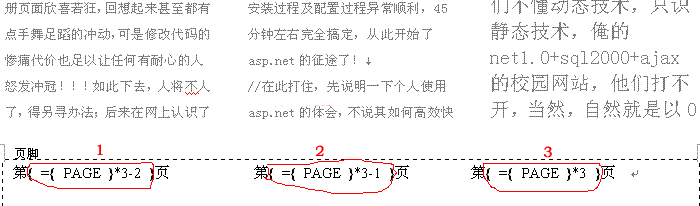
如上图,在1位置,将插入条定位在第页两字中间,然后按Ctrl+F9,快速插入一个域,插入域成功之后,其效果是插入了一对大括号而已;
之后在插入的域里面再按Ctrl+F9再插入一个域,在第二个域里面输入“PAGE”,再到第一个域里面且第二个域外面输入“*3-2”,最后所输入的命令如上图一位置,即{ { PAGE }*3-2 }
按照同样的方法,在2和3位置,通过插入两个域的办法,在对应位置输入命令即可;
注意,所输入的命令,如{ { PAGE }*3-2 },其中的大括号,是通过按Ctrl+F9一对一对插入的大括号,并不是直接输入的,如果是直接输入的,该命令是无法执行的!
上述命令中,为什么第几页的命令是{ PAGE }*3-2呢,因为一个页面显示三个页码,其中PAGE是当前页面所显示的页码,如果是第1页,那么,他的值就等于{ 1 }*3-2,显示的就是1,同理,在上图中的2位置,其值即为{ 1 }*3-1,显示2,而3位置为{ 1 }*3,显示为3,保证显示页码的正确性,这是按照需要通过逻辑算法计算出来的,新手得好好琢磨琢磨这种逻辑关系了!
如果您的文档文字很多,只需要设置好第一页的页脚的页码命令就行了,其他的会跟着变化,不需要重复设置!
设置好了之后,暂时是无法看到页码显示的,要想查看页码,如下图,首先选择编辑好的插入域中的命令,插入域被选中之后,底色是浅黑色的,这个时候,点击右键,弹出快捷菜单,执行“更新域”;

这个时候,就能显示页码了,当然,每个域都得执行更新域,方能全部看到代码

上图中,即为第二页显示的分栏的页码,按照我们所讲述的,当然,显示的应该为4,5,6页了!
上述方法即针对文章页数多或者灵活性较大的文档而设置,如果页面少,但是又需要这种功能的,直接输入一个数字当作显示的页码就足够了!
知识扩展:
上述仅举三栏为例子
如果是两栏的,我们如何确定其域中的命令呢?
应该为:{ { PAGE }*2-1 }和{ { PAGE }*2 }
如果是四栏呢?
应该为:
{ { PAGE }*4-3 },{ { PAGE }*4-2 },{ { PAGE }*4-1},{ { PAGE }*4 },
这种逻辑关系,是比较复杂的,需要您的智力基础,只要明白了其中的道理,遇到啥情况都能解决了!