相信很多网友在编辑文档或者制作幻灯片时,难免遇到这种问题,那就是日期时间问题!
所插入的日期,分为静态日期和动态日期,静态日期和普通的文字没什么分别,而动态日期则会随系统日期的改变而自动更新,后者给工作带来了极大的方便,下面着重介绍如何在在PowerPoint中插入自动更新的日期和时间!
①:执行:“视图”→“页眉和页脚”:
②:执行:“插入”→“日期和时间”;
上述两种方法,无论执行哪种操作,均弹出如下图的“页眉和页脚”对话框!
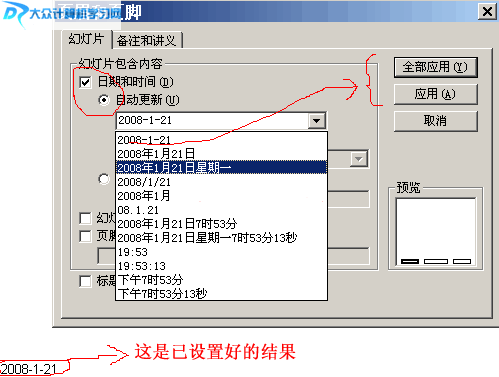
切换到“幻灯片”选项卡,如图所示选中“日期和时间”,在其下方再选择“自动更新”,另外,日期和时间的格式还可自行选择,点下拉组合框即可选择!
设置好之后,下面还得注意两个问题,那就是,如果只想在当前幻灯片中插入自动更新的日期和时间,那就点击“应用”按钮即可,否则,如果想在整个演示文稿的所有幻灯片中插入自动更新的日期和时间,请阁下点击“全部应用”按钮;这两者的区别就在于前者只应用于局部,而后者应用于整体!
所插入的日期和时间,我们还可以选择设置其显示位置,在上图中,我们可以选择页眉或者页脚位置让其显示,相关操作多看一眼,再点几下就能完成了,不再过多阐述!!!