使用PS画地球其实不是想象中的那么复杂,但是需要掌握要领,需要耐心细致,否则画出来的就不好看了。下面为大家介绍画地球的过程!
首先说明,下面的教程是通过截图得来的,所看到的图片肯定会出现失真的情况,所以,效果不是那么完美,但是,实际的画出来的在PS中的图,却非常的漂亮。
下面我们开始吧。大体分为几个步骤,分别为画地球的经伟线、画蓝色渐变的地球、将世界地图的轮廓放到地球上。其实的就只剩下属性是设置了。
一、画地球的经伟线
关于这一步,是将地球的经伟线作成图案,之后填充到相应的图层即可。
首先,建立透明的画布,注意,是透明的画布,大小为50×50像素大小即可。之后,如下图一样。

在画布的左边和底边,分别使用铅笔工具使用白颜色,各画一条线,线的粗细大体为2像素即可。
好了以后,执行菜单“编辑”→“定义图案”,弹出如下图。
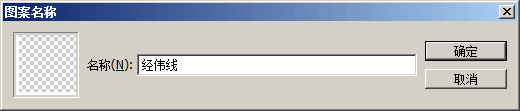
上图中,输入要保存的图案名称即可,如经伟线。这样,图案就保存在PS里面了,一会将会使用该图案填充到图层中。
二、画蓝色渐变的地球
新建白色背景的大小为500×500像素的画布,对话框如下。

然后,如下图一样,新建一图层,取名为“蓝色地球”,之后,在该图层中画一黑色的圆。
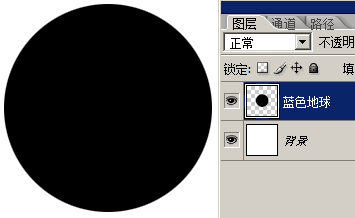
接着,对该图层进行图层样式的操作,分别为“内阴影”的设置,如下图。
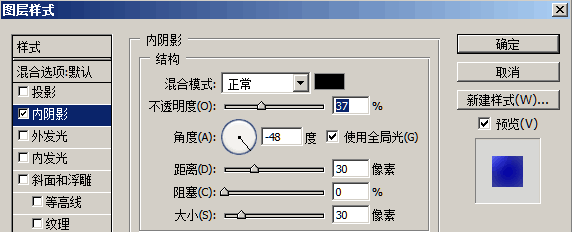
然后,再设置“渐变叠加”的设置,如下图。
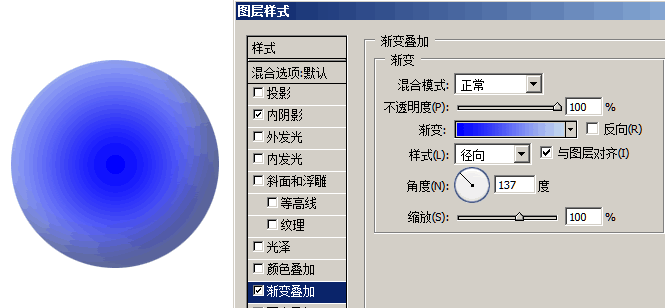
关于上述两个属性的设置,你完全可以按照自己的思路来设置,不一定要按照我的来设置,或许您设置出来的效果更加美观更加逼真。
三、在新图层填充经伟线的图案
如下图一样,新建一图层,名称为“图层1”,然后,填充上第一步所保存的图案,方法为“编辑”→“填充”,然后找到自定图案里面的“经伟线”图案,效果如下图。
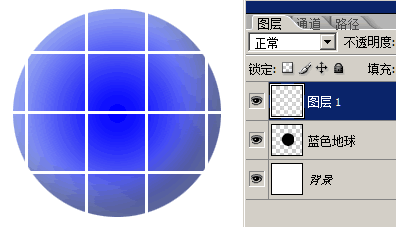
四、导入世界地图的轮廓图
新建一图层,名称为“图层2”,在该图层中,导入或者是粘贴出一张世界地图的轮廓图,调整其大小大体如下图,刚好盖住地球为宜。效果如下图。
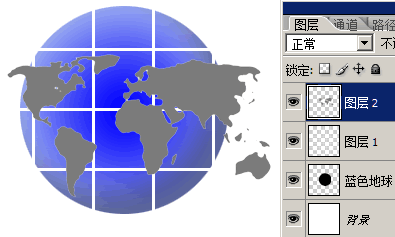
五、去除多余的部分
以蓝色地球图层的地球之外的部分作为选区,然后,将图层1、图层2多余的部分删除,只保留在地球范围之内的部分,效果如下图。
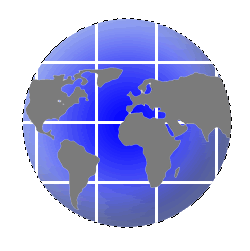
六、球面化及设置各图层
到这里,就是最后一步了。现在,分别针对“蓝色地球”、“图层1”、“图层2”这三个图层各进行两次“滤镜”→“扭曲”→“球面化”的设置,参数全面使用默认即可。
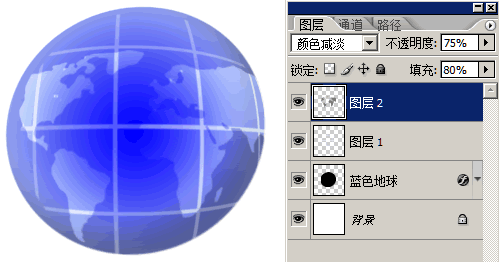
得到的效果大体就如上图了。当然,还有,图层1的不透明度设置为30%左右,图层2的“混合模式”选择“颜色减淡”,然后,不透明度大概设置为75%。