本例,为你介绍的是,在PS中,通过球面化滤镜、历史记录画笔工具制作图片特效效果。
效果图如下,突出中间的景物特效,其附近的图像是模糊的效果。

制作方法如下:
通过PS先打开一幅图片,如下图!

然后,复制背景图片,产生“背景 副本”,如上图。
接着,对对“背景”图层使用“滤镜”→“模糊”→“高斯模糊”,半径使用3像素。
然后,对在“背景 副本”图层中,通过椭圆选框工具,画一个正圆的选区,如下图。

再次,对“背景 副本”图层的选区进行反选,然后,按删除键可将“背景 副本”图层中选区之外的部分删除,然后再进行反向选择,返回到圆形的选区,得到如下图的效果。
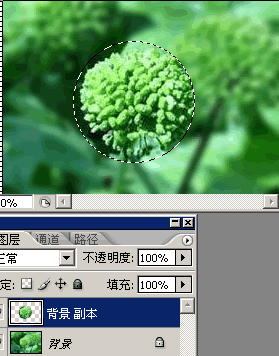
选择“背景 副本”图层,连续两次使用:“滤镜”→“扭曲”→“球面化”,参数使用默认。对选区进行收缩操作,具体方法为:“选择”→“修改”→“收缩”,参数使用6;得到如下图的效果。
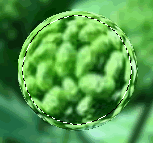
然后使用“历史记录画笔工具”涂抹选区中的内部部分,注意,不涂抹选区的边缘部分。“历史记录画笔工具”的参数为:模式正常,不透明度为60%。注意选择该画笔的大小,本例使用60的画笔。得到如下图效果。
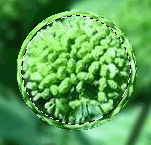
紧接着,在“背景 副本”图层使用内发光的滤镜效果,方法为:“图层”→“图层样式”→“内发光”,颜色使用绿色,不透明度使用10%,其它使用默认即可,为什么要使用绿色呢,因为本图为绿色,自然就使用绿色,这样才吻合图片的效果。

最后,取消对“背景 副本”选区的选择,这样,就得到本例的最终效果图了。以上的教程,简单的操作已经省略了图片的讲解,请您仔细阅读教程的顺序,否则估计作不出效果来。