想要在图片上添加方格效果或网格效果,可以借助PS的图案和图层的属性来设置,下面为大家介绍一个最简单的例子,在一张图片上添加方格的效果。
一、方格图案的制作
首先我们要制作的是方格的图案。如下图一样,新建一图层,该图层的属性为:名称:方格背景图案;高度和宽度都是20像素;背景内容那里为:透明。

然后,在新建好的这个图层里面,如下图一样,使用铅笔工具画出两条线,注意这两条线,一条在左边,一条在下面,请注意看清楚。
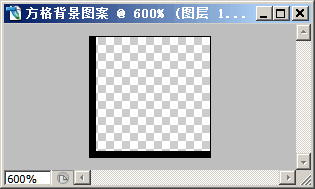
到这里,就可以保存图案到PS里面了,方法为,“编辑”→“定义图案”,弹出如下图的对话框。
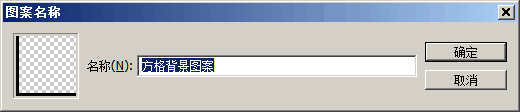
上图对话框中,输入“方格背景图案”的名称,然后点击确定即可。
二、将图案应用到图片上
如下图一样,在PS中打开一张图片,然后,在该图片界面中,新建一图层,名为“图层1”。
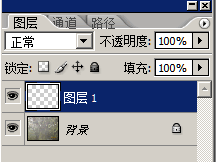
接着,针对“图层1”,进行图案的填充;方法为:“编辑”→“填充”,弹出如下图对话框。
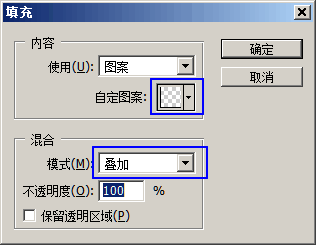
请注意上面的对话框,有几个地方要注意,使用那里选择“图案”,自定图案那里,选择在第一步骤里面保存的那图案,也就是选择“方格背景图案”,接着,模式那里,选择“叠加”。最后点击确定。
至此,就出现一点效果了,如下图的效果。但是还达不到我们的要求,下面我们得继续进行设置。
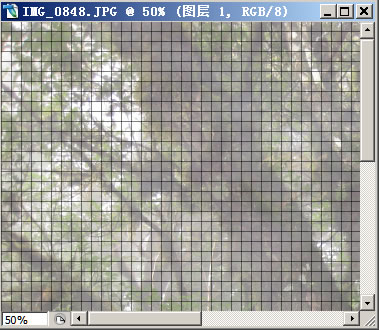
如下图一样,针对图层1,将其属性设置为“叠加”,看下图的位置即可。

然后,对该图层进行反相操作,方法为:图像→调整→反相(快捷键为Ctrl+I);接着,针对图层1,进行外发光的设置,方法为:“图层”→“图层样式”→“外发光”,弹出如下的对话框。
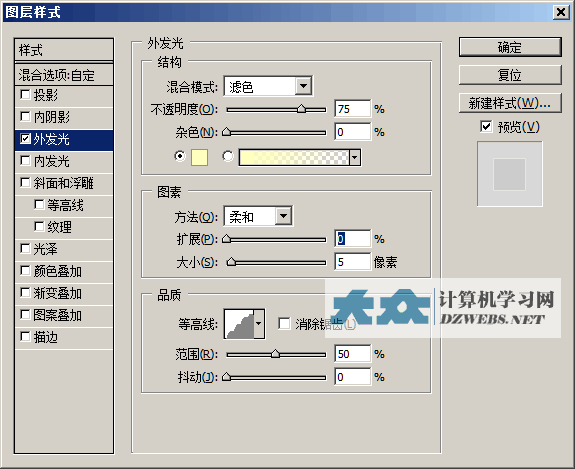
上图中,你想怎么设置参数都行,可以随意,你选择自己满意的一种即可。
最后,我们要进行渐变的填充。选择图层1,然后,在①位置选择“渐变填充工具”,接着点击②位置,弹出列表,在列表中点击③位置的填充(该填充颜色为白色到透明)。
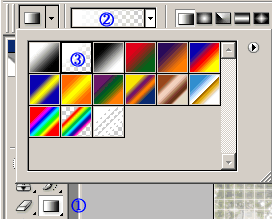
上面的①②③都设置好了以后,最后使用鼠标左键进行拖动进行填充,对图像进行从左到右或者是从下到上的拖动,即可出现如下图的效果。

上面就是最终效果图。当然了,不满意的话,可以再设置图层1的透明度,让其更加朦胧一点即可。