部分网友曾经咨询于本站,如何修改幻灯片的序号;
首先说明,幻灯片的序号是不能通过输入的办法来修改其编号的;但是,我们却可以通过调整幻灯片的位置,即先后顺序,从而实现修改幻灯片序号的目的。
比如,演示文稿中一共有3张幻灯片,那么,其先后的序号分别就是1、2、3;如果,您将第一张和第二张幻灯片的位置对调之后,演示文稿里面的幻灯片的序号同样是原来的1、2、3;也就是说,无论演示文稿的幻灯片如何调换,所显示的幻灯片的编号、顺序永远都是从小到大排序下来。
所以,如果我们以幻灯片的编号当作参照对象,意图调换幻灯片的先后顺序,那么,是非常吃力的,除非您是PowerPoint的常客或高手;
但是,我们却能通过幻灯片里面的内容作为参照对象,这样,通过调换幻灯片位置达到修改幻灯片序号的目的,就非常方便了。
如下图!演示文稿一共有三张幻灯片,编号分别是1、2、3;为了区分每一张幻灯片,俺故意在幻灯片里面分别输入了“第一张幻灯片”、“第二张幻灯片”、“第三张幻灯片”等文字;
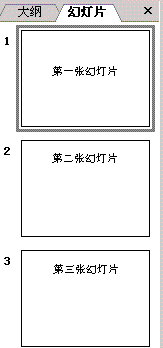
下面,我们就通过调整幻灯片的位置,实现修改幻灯片的序号;
①拖动法
目的:将第一张幻灯片的位置调换到第二张幻灯片和第三张幻灯片中间。
先选择第一张幻灯片,按下鼠标左键不松开,之后拖动鼠标,将鼠标指针定位在第二张幻灯片和第三张幻灯片中间,这个时候,会出现一条水平线,注意观察啊,如下图!
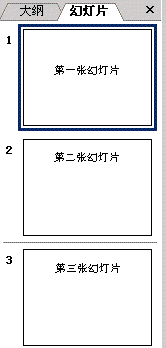
看到了没有,在第二张幻灯片和第三张幻灯片之间,出现一条水平线;这个时候,停止拖动并松开左键,第一张幻灯片的位置就处于两者之间了。
②剪切粘贴法
选择幻灯片,点击右键执行“剪切”,之后,将鼠标指针定位到相邻的幻灯片之间的那位置,会出现一条水平线,之后,如下图一样,点击右键,执行“粘贴”,如下图!
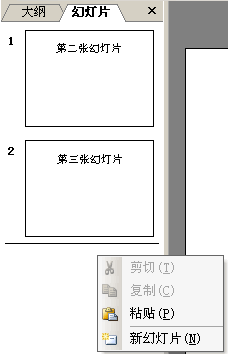
就这样,通过拖动法和剪切粘贴法,都可以调整幻灯片的位置,从而就实现了修改其编号的目的。如下图,请仔细看!
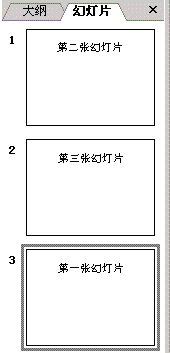
以幻灯片内的文字作为参照对象,第一张幻灯片的位置现在是最末,它的编号从原来的1变为3了。
③通过幻灯片的浏览视图调整幻灯片的位置
①和②的方法比较常见,但是对于新手来说,难于操作,因为不太直观,下面我们使用③的方法来操作。
首先在窗口的下面,找到如下图的按钮,点击如下图的“幻灯片浏览视图”
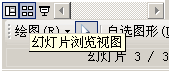
进入到如下图的视图;
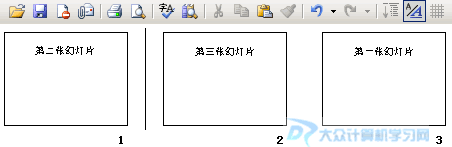
这个时候,只需要将鼠标左键直接点击在任何两张相邻的幻灯片中间,都会出现一条水平线,该位置,允许用户将幻灯片的位置重新定位到这里,或粘贴幻灯片到这里。
使用拖动法和剪切粘贴法,在该视图下进行操作,相当方便。