本文详细介绍如何在WORD中使用邮件合功能并批量打印EXCEL的数据!
文章引入:
哪些场合使用到邮件合并功能呢?
比如,你想打印学生成绩通知单,打印录取通知书,打印客户信件等等,涉及到Excel大量数据的时候,而Excel本身又无法将相关信息提出来到某区域逐一打印,这个时候应用邮件合并功能,其工作效益是显而易见的!
实施过程!
首先,你的EXCEL文件需要有一个字段列,即第一行当作列来处理,从第二列开始,就为数据区域,数据大体如:是一张学生成绩表:
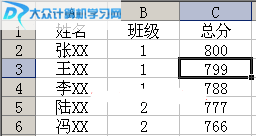
如果想批量打印类似的EXCEL数据,那么,得使用WORD软件来实现(当然,使用的软件不只WORD一种,还有很多软件也同样有这种功能),从WORD菜单里面找到“工具”,依次执行“信函与邮件”→“邮件合并”,这样,就可以在工作区域里面使用“合并邮件工具栏”了,如下图,找到工具栏,选择“打开数据源”按钮,点击!
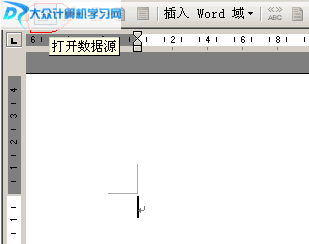
上一步点击以后,弹出“选择数据源”对话框,如下图,找到你欲批量打印的EXCEL文件即可!
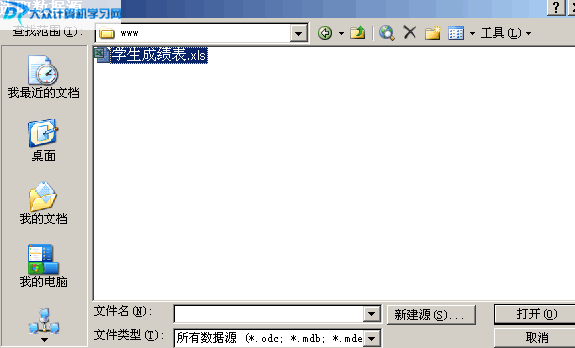
选择好EXCEL文件以后,还需要选择EXCEL文件的工作表,在这里,我们选择第一张工作表,即"Sheet1$",之后点击确定即可!
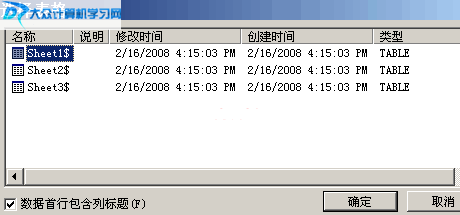
数据源选择好之后,这个时候,在WORD文档里面是空白的,此时,我们需要插入域,插入域的功能就是在WORD文档中相应位置显示Excel相应数据;
首先,先在WORD文档里面相关位置输好诸如:姓名: 班级: 总分:等字样,之后就可以在其后面插入域了!
点击工具栏上的相关按钮,如下图红线圈住的按钮,弹出对话框!
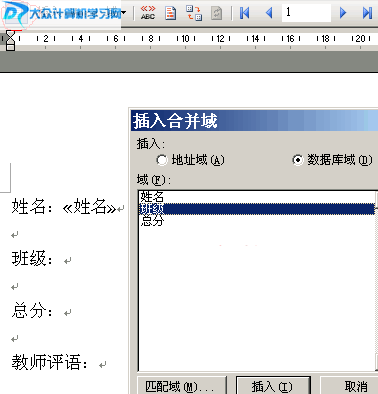
如上图,根据相关信息和相关位置选择不同的域名称,在这里我们选择“班级”!之后点插入即可完成操作!
如果存在多个字段,那么我们就需要插入多个域,插入方法与上面的相同,不再介绍!
插入域之后,这个时候,你是无法看到相应数据的,你只能看到如上图中的<<姓名>>这样的文字,而看不到具体的姓名!
要想查看具体数据,就请参考下图,在工具栏中找到“查看合并数据”按钮点一下,就可以看到数据了!
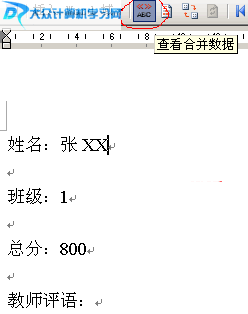
好了,到此就结束了,上述完成以后,在工具栏中会找到一个数据集操作按钮,点击相关按钮,即可实现批量打印!
下面我们来总结一下:
首先,有一个Excel文件;
其次:打开WORD,执行相关操作,找到邮件合并工具栏;
再次:选择数据源并选择数据表;
最后:在word文档中相应位置插入域;
本人愚见,还望见谅!!!
如有不明白的地方,到论坛里面讨论吧