此文紧接着上篇,主要讲述设置好的无线网卡局域网,如何进行访问。
分为标准访问方式和非标准访问方式。
一、标准访问方式
主机A的设置:需要设置IP地址。
如下图一样,右键点击无线网络连接并选择“属性”,弹出如下图。
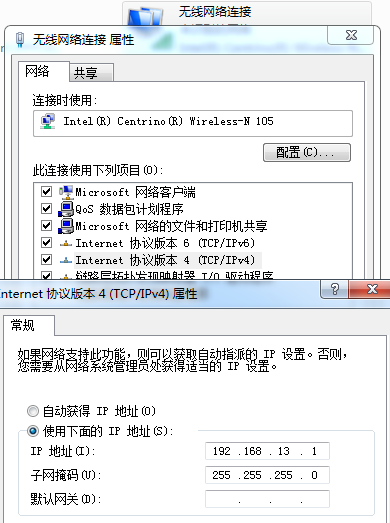
上图中,先选择“Internet协议版本4”然后点击”属性”按钮。弹出对话框,然后设置IP地址和子网掩码,我的设置为:
IP地址:192.168.13.1
子网掩码:255.255.255.0
记住哦,只需要设置这两个就足够了。其它不需要设置。
到这里,主机A就设置完成了。
下面设置要访问主机A的客户机,比如是B计算机。
使用同样的方法,设置无线网卡的IP地址和子网掩码,子网掩码设置成一样,IP地址呢,就设置成为192.168.13.2、192.168.13.3、192.168.13.X,诸如此类即可。
现在,在计算机B里面,在无线网络那里,找到“LJZX”的名称,进行登陆,登陆成功之后,就使用如下的地址进行访问。
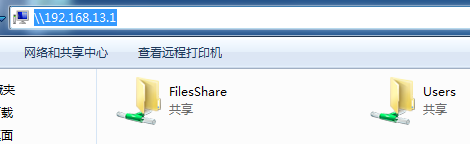
如上图一样,打开问的电脑,在地址栏里面输入 \\192.168.13.1 这样就可以访问并打开共享文件夹了。记得哦。这个是无线网卡访问方式,没有网线的情况下访问的哦。非常方便。
二、非标准访问方式
如果你不想设置IP地址,同样也是可以访问的,方法更简单呢。
如果都不设置IP地址,那么,主机A和计算机B,都不需要进行IP的设置。那么如何访问呢?
在主机A找到如下图的“无线网络连接”,双击,弹出如下图。下图中,点击“详细信息”。
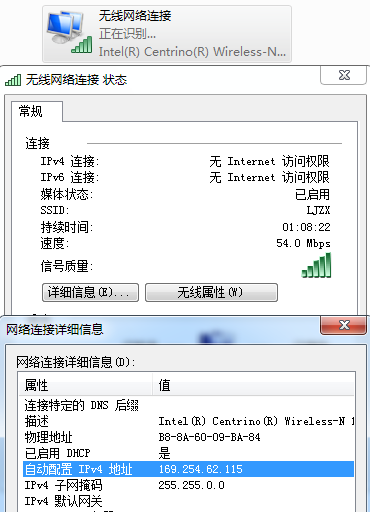
最后会弹出如上图一样的对话框,上图中,我们能看到,自动配置的IPv4的地址为:168.254.62.115
此时,你只需要在计算机B的我的电脑的地址栏输入: \\168.254.62.115 就可以访问了。(记住哦,在访问之前,不要忘记了先在无线网络那里,先登陆名为“LJZX”的网络名称).