为方便大家的学习,为增强大家对PS画图的基本功,本站为大家详细介绍在PS中画足球的整个过程!
画足球的理论知识:通过多边形工具,设置成为六边形,然后,通过六边形工具,画出足球上面的六边形图案,接着,复制多个六边形图案,按照一定顺序排列。接着,通过对这些图案进行滤镜扭曲球面化的操作,让图案看上去像足球,最后,在通过建立一个圆选区填充上黑到白的渐变色,配合选区,删除足球多余的部分,即没有球面化的部分,这样就得到一个逼真的足球了。
和下图一样,建立一个600×400像素的画布。
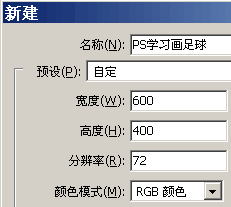
然后,如下图一样,在背景图层中操作即可,选择多边形工具①位置,然后设置其参数为路径②位置,再设置其边数为六在③位置。
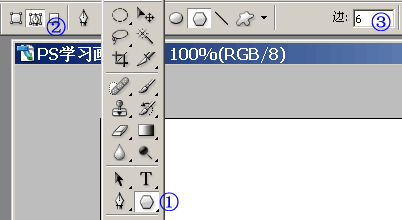
选择设置好之后,在背景图层中先画出一个六边形路径,如下图,同时,通过①位置的工具选中这个六边形。注意,你不选择好①位置的工具,你就无法对其进行复制移动等操作。
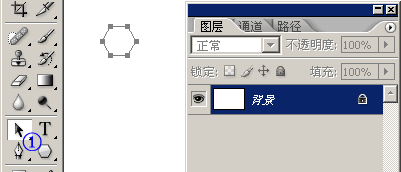
选中好后,对六边形路径进行复制并粘贴,移动粘贴出来的对象到合适的位置,如下图一样。
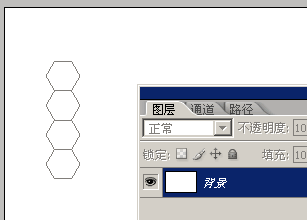
有了上面的基础,你就复制粘贴更多的六边形路径,让其排列成为如下图的效果。
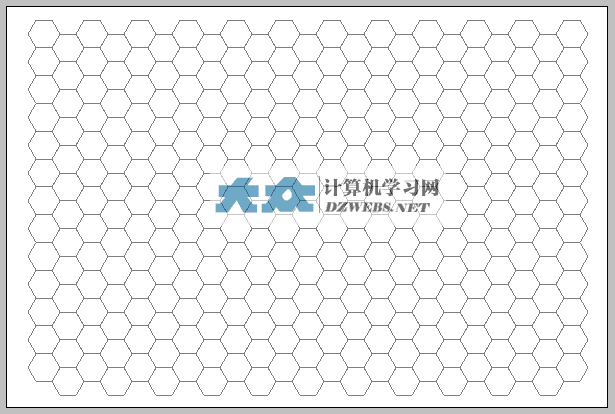
有了上面的图案,下面,我们如下图一样,新建“图层1”。
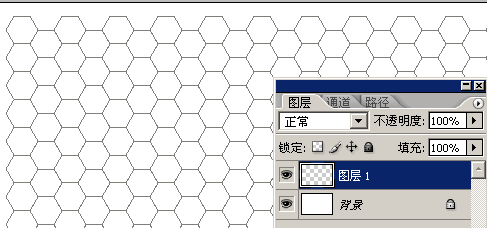
接着,我们选中图层1,对该图层的六边形图案进行操作,让它的图案边线变得更粗,方法是,如①位置选择好画笔工具,再如②位置一样,选择好画笔笔触大小为2,原来是1,不够大,所以要设置成为2。
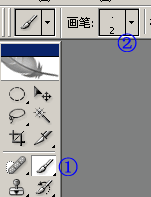
设置好了,保证选择的是图层1哦,然后直接按下回车键,图层1里面的图案边线就加粗了,如下图,你对比一下上面的图,是不是加粗了?
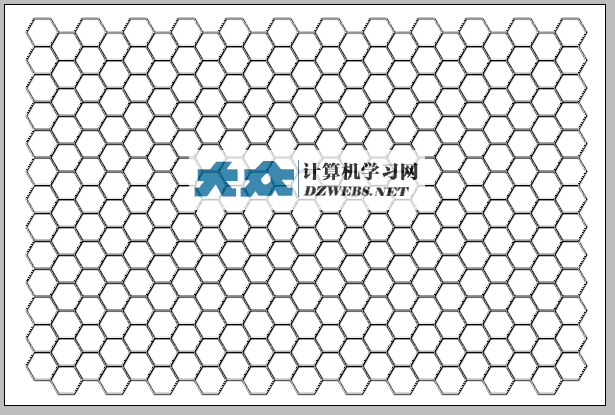
现在,复制图层1,得到新图层,取名为图层2,如下图的图层结构,别看错哦。
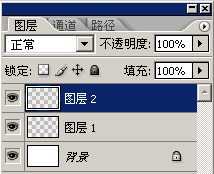
接着,对图层2上面的六边形图案的部分六边形填充黑色。使用油漆桶工具使用黑色填充即可,效果如下图,每间隔一个小图案,就填充上黑色即可。
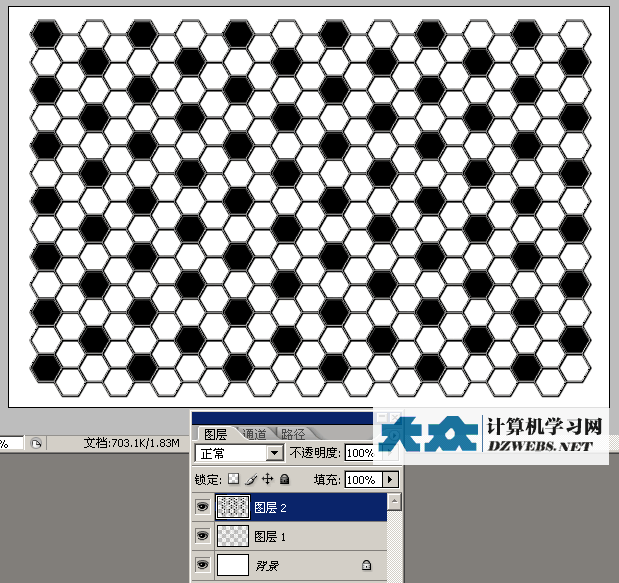
接着,分别对图层1和图层2进行“滤镜”→“扭曲”→“球面化”的操作,每个图层都必须球面化两次,记住,都进行两次。球面化的参数如下图,使用默认即可。
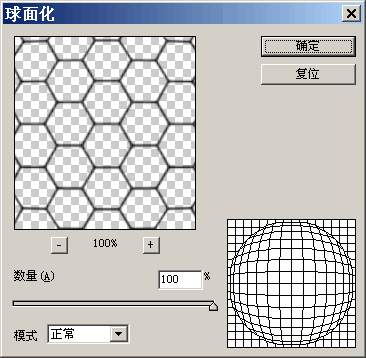
图层1进行两次球面化后的结果大体如下图。
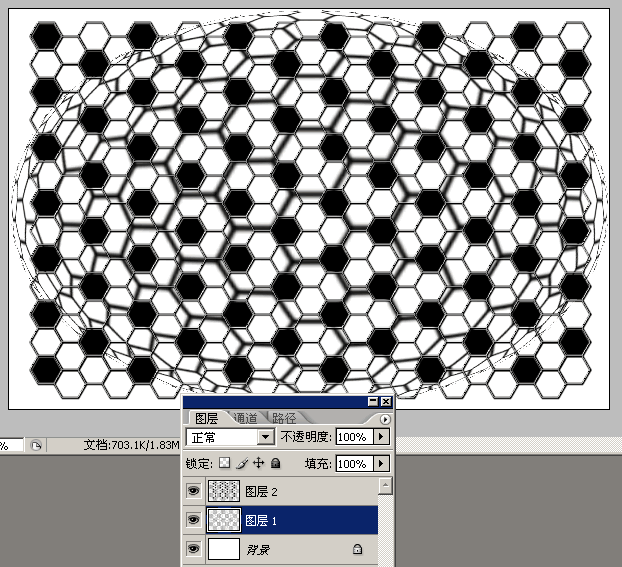
图层2进行两次球面化后的结果大体如下图。
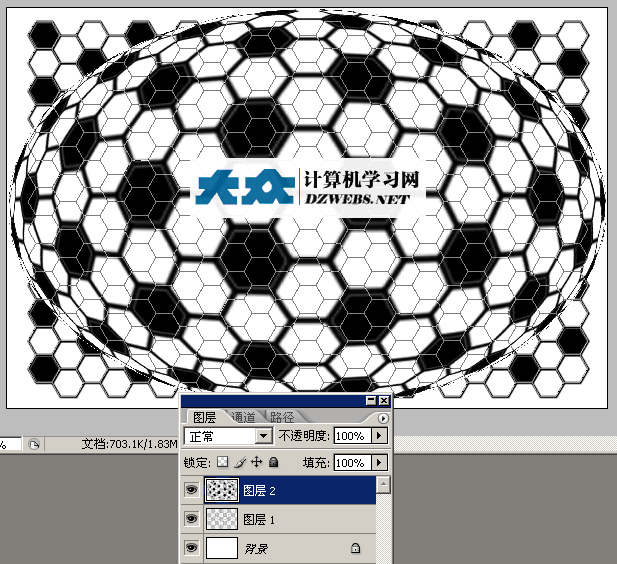
紧接着,新建一个图层,取名为图层3,注意,是新建,不是复制其它图层。
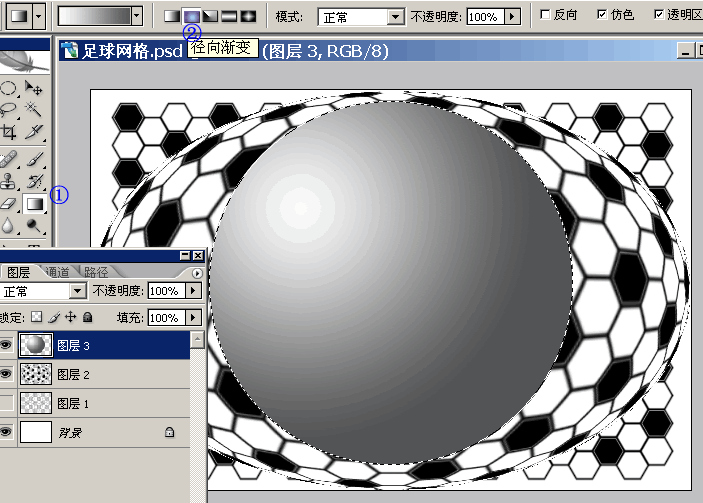
然后,在图层3中如上图一样,画出一个圆选区,填充上白至黑的径向渐变颜色,渐变工具在上图的①位置,径向渐变的设置在②位置。
颜色填充好了以后,保持图层3的选中状态,然后执行如下图的操作:“选择”→“反向”。
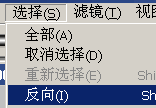
执行这一步的操作的目的是,要把圆之外的地方都选中,即除了圆不被选中之外,其它地方都被选中,因为圆部分一会就变成足球了,要保留,而其它地方则全部都删除掉。

选区设置好之后,现在,你选择图层1,按下删除键,这样,图层1就留下一个足球的模样啊,而其它的则被删除了。同样,再选择图层2,再按下删除键。
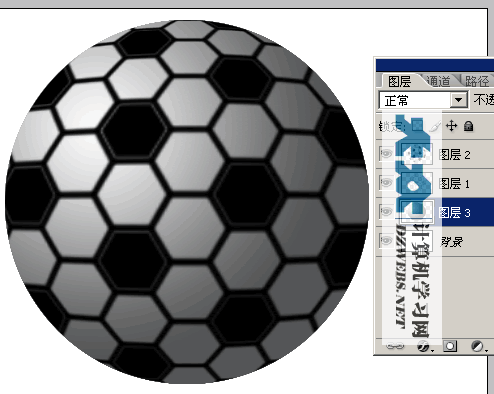
现在,该是收尾的时候了。如上图一样,你把图层3拖放到背景层的上面,但是必须在图层2图层1的下面。这样,就得到如上图的最终的足球模样了。这就是在PS中画足球的整个过程,方便简单,但是稍微烦琐,请耐心学习多练习几次你就学会了。