话说制作图形,PPT可是不在行的,但是,制作简单一点的立体图形,PPT同样力所能及!
下面就给大家详细介绍在PPT里面如何制作水晶立体图形,效果图如下。

我们通过观察并分析,可以得出这个水晶效果的立体图图形,由这几个部分来组成,一是大圆对象,这个是制作背景用的,二是白色的发光部分(在圆内部的上端那部分)。三是文字,四是影子。共需要四个部分,下面我们逐一来讲解如何画出这些对象并着色。
一、画大圆(背景圆)
通过自选图形中的椭圆工具,配合键盘上的SHIFT键和鼠标,画出一个正圆,如下图。
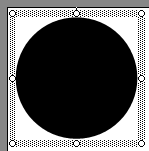
然后,再给这个圆填充颜色,效果如下图。
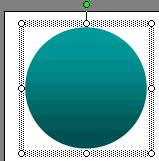
填充颜色的时候,边框线使用无颜色。而内部的填充颜色如下图的设置。
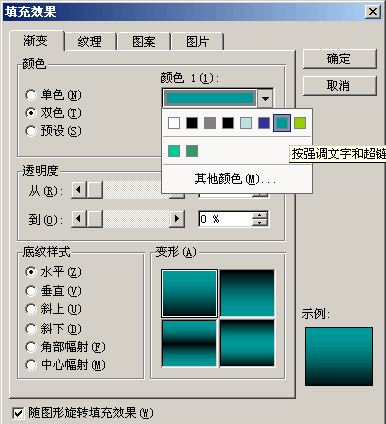
注意哦,使用双色,颜色1如上图一样选择,颜色2使用黑色。接着,底纹样式为水平,变形那里使用第一种即可。
二、画上端的发光体
如果缺少了这个发光体,效果就非常丑了,有了它的衬托,才能制作出立体的水晶效果。
同样,使用椭圆工具画出一个椭圆,然后通过控制点来修改其形状,形状大体如下图。
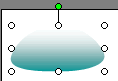
然后,给这个对象填充上颜色。
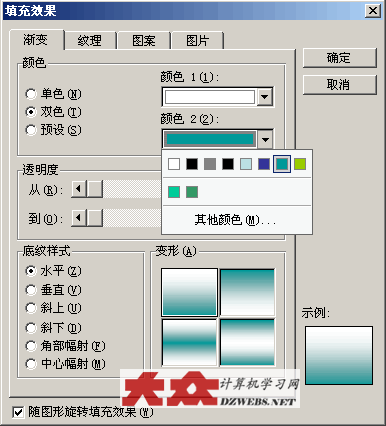
边框线条颜色使用无颜色,内部填充部分的设置如上图。使用双色,颜色1为白色,颜色2为如上图选择的颜色,然后,底纹样式为水平,变形还是选择第一种。
设置好了以后,把第一和第二个对象拖动到一块,位置根据大家的需要来定。至此,只差文字对象和影子对象了。
文字对象大家自己添加,在此不阐述了。最后,还有影子对象,如下图一样。

同样画一个椭圆在最下面,如上图。该对象的着色的设置如下图。
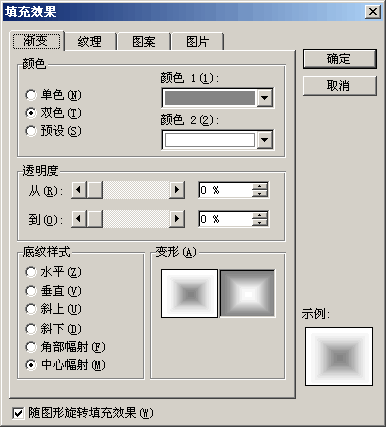
边框线填充颜色为无,填充颜色使用双色,颜色1大体为黑色,颜色2为白色,底纹样式为“中心幅射”,变形使用第一种方案。这样,最终的效果就出来了。不妨再来观赏一下。

注意,都设置好了,别忘记将如上的四个对象组合成为一个整体哦。本文的讲解到此结束,通过本例,以后你就可以在PPT中画各种各样的稍微带有水晶效果的立体图形了。方法类似,应用灵活,只要你想得到,没有设计不出来的。