本例,我们来学习一下如何制作灯光效果,并配以人物加以衬托。
首先,我们先看最终的效果图吧,怎么样,效果还可以吧,那我们就开始吧。
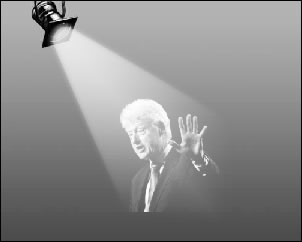
通过PHOTOSHOP打开一幅具有灯的比较暗的图片,如本例的“灯.jpg”图片。
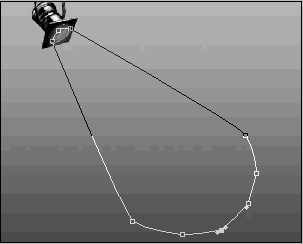
然后,新建一图层,通过钢笔工具绘制灯光的照射范围,如上图。
接着,将钢笔绘制的灯光照射范围的路径,转换为选区。如下图。
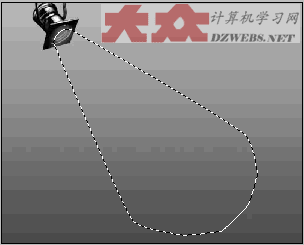
转换方法为:切换到“路径”面板,点击右键,选择“建立选区”,将路径转换为选区。
再次,使用渐变工具填充选区,渐变颜色使用“白色→透明”,注意,填充的时候,白色在上,透明色在下。如下图。
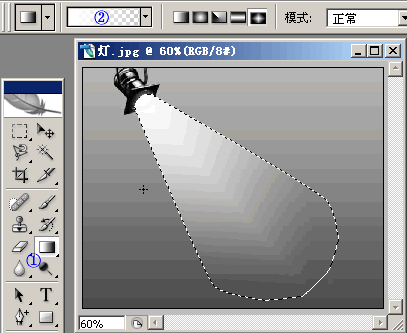
注意哦,上图的填充,先选择渐变工具①位置,再选择填充颜色为“白色→透明”,最后,按住鼠标左键别松开,沿灯光范围一拉,就填充好了。
然后,删除路径,并复制“图层一”,得到“图层1 副本”,如下图。
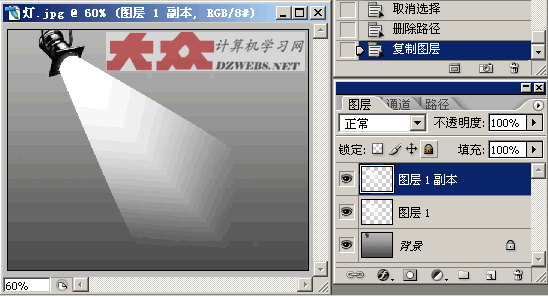
选择“图层1 副本”,使用菜单操作:“滤镜”→“模糊”→“高斯模糊”,半径为4左右。
将“图层1”的透明度调整为33%,“图层1 副本”的透明度调整为33%。效果如下图。
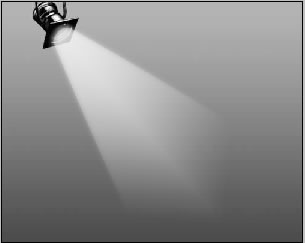
最后,将一人物图片粘贴到如上的“图层1 副本”的上面,形成“图层2”,并设置图层2”的混合模式为“滤色”,并调整人物的位置到适合位置。
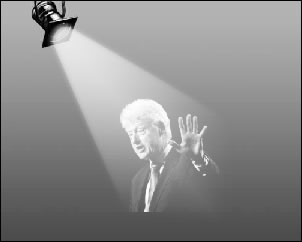
就这样简单,就完成本例的操作了,效果相当不错。
技术点总结:
本例,主要使用到了如下的技术点。
①钢笔工具画路径,画路径需要您的功底哦,同时,将路径转换为选区。
②给选区填充上渐变色。
③使用高斯模糊
④设置图层的透明度。
⑤设置粘贴过来的图片的混合模式为“滤色”。