本文包含的知识与技巧:
①利用Excel函数统计学生个人总分、平均分、排名等项目
②统计总人数、及格人数、及格率、最高分、最低分、各分数段分布等内容
③模板的制作
④局域网联机汇总各科、各班级成绩的方法
统计项目Excel来帮忙
运行Excel 2003,在成绩表第一行中输入以下内容:学号、姓名、各考试科目名称、总分、名次,输入学号时,用填充柄自动填充。在学号下方依次输入“总人数”、“及格人数”、“及格率”、“总分”、“均分”、“最高分”、“最低分”。
各段成绩格式不同
选定所有录入学生成绩的单元格,进入“格式→条件格式”,在“单元格数值”范围中填入“80”与“100”,单击“格式”按钮,将单元格数值 设置为自己喜欢的格式:如数值颜色为蓝色、字形为倾斜等,这样,在80到100之间的分数在输入后自动变为蓝色并倾斜。确定,返回条件格式对话框,单击 “添加”,设置60到79、小于60分等分数段的格式(见图1)。

一、个人总分
单击总分下的单元格,在编辑栏中输入=SUM(C2:H2),在下一个单元格中输入=SUM(C3:H3),然后选定这两个单元格,将光标移 动到两个单元格的右下角,到变成细十字,按住鼠标左键向下拖拉至最后一名学生,以后只要输入学生各科成绩,每位学生的总分即自动求出。
二、个人名次
在Excel中可以用单元格自动排序的方式给成绩排序,但不好处理同分数的名次,利用RANK函数则没有这样的问题。
方法是:总分位于I列,名次位于J列,在第一名学生的名次单元格中输入=RANK(I3,$I$3:$I$59),该公式的目的是排出I3单 元格的数据从I2到I59所有数据中的位次(假设该班共56名学生,学生的姓名、成绩等数据从第3行排到第59行)。在第二名学生的名次单元格中输入= RANK(I4,$I$3:$I$59),然后拖动鼠标,选中这两个单元格,利用自动填充的功能,在每个学生的名次单元格中输入RANK函数的公式。这样 只要将学生各科成绩输入到对应的单元格中后,RANK函数即自动求出该学生的名次,同分数的名次则自动排为相同的名次,下一个名次数值自动空出。
三、各科逐一分析
以“语文”为例。在“总人数”单元格中输入公式=COUNT(C3:C59),在“及格人数”单元格中输入= COUNTIF(C3:C59,">=72"),在“及格率”单元格中输入=COUNTIF(C3:C59,">=72")/COUNT (C3:C59),[满分为120分为">=72",若满分为100分则为">=60"] ,“总分”单元格中输入=SUM(C3:C59),“平均分”单元格中输入=AVERAGE(C3:C59),“最高分”输入=MAX(C3:C59), “最低分”单元格输入=MIN(C3:C59)。以上公式输入后可利用自动填充功能填充其他各科的公式(见图2)。
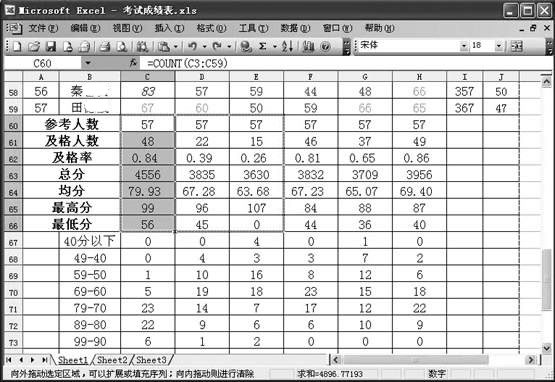
四、每科各分数段人数
可用FREQUENCY函数来实现。在(A67:A74)区域输入39、49、59、69、79、89、99、109(即统计出40分以下 ~120分范围内组距为10的各分数段人数),同时选中c67至c75单元格区域,输入公式:=FREQUENCY(C3:C59,$A$67:$A $74),按下“Ctrl+Shift+Enter”组合键进行确认,即可求出c67至c75区域中,按A67: A74区域进行分隔的各段数值的出现频率数目。其他单元格可用自动填充功能实现。
有时要将优秀人数和不及格人数统计出来,在语文优秀人数的单元格中输入公式=COUNTIF(C3:C59, “>=80”)(假设各科的满分为100分)。及格人数改为>=60,不及格人数改为<=59即可。这样Excel就自动统计出各分数 段人数了。
五、保存为模板文件
在“打印预览”中,按下“设置”,单击“工作表”标签,选中打印风格线,单击“页眉/页脚”标签,单击“自定义”,设置表格标题、页眉、页 脚、纸张的大小、页边距,调整字体、字号、单元格的宽度及高度,然后“另存为”为“模板”,取名为“成绩统计”,确定,保存为模板文件。
最后,我们就可以使用已建立的模板来处理学生的成绩。启动Excel,执行“文件”菜单中的“新建”,在对话框中出现的“常用”标签下找到已 建立的“成绩统计”模板,双击,出现了原来的模板文件,输入学生新的成绩总分、各科的平均分、各分数段的人数,最高分、各学生的总分名次即自动统计得出。 最后打印输出,既美观又便于分析。
六、联机汇总各科成绩
利用Excel提供的共享工作簿命令,在局域网中对Excel文档联机处理,可以快速汇总各科、各班级的成绩。
在局域网中的一台电脑上新建一个Excel文档,命名为“学生综合成绩表”,设置好格式后存入一个专门的“学生成绩”文件夹,右击从快捷菜单 中选择共享,弹出图3所示文件夹属性对话框,在共享标签中找到“网络共享和安全”,在“共享名”框中输入“学生成绩”(名称可任意),注意在图中圈中的两 个复选框中必须都打上钩,设置好后,录入成绩的教师就能在任何一台联网微机上打开此综合成绩表。
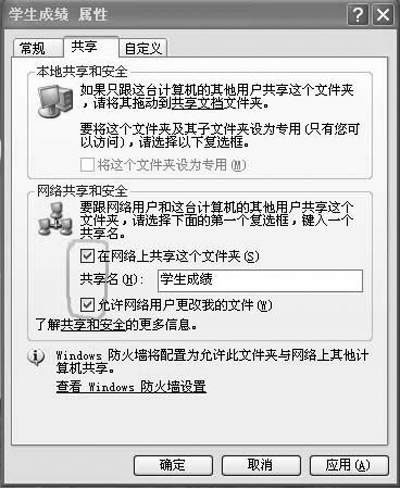
图(3)
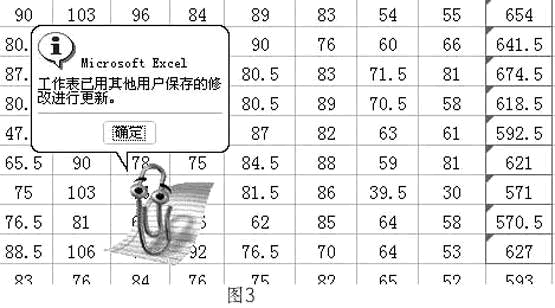
光能打开还不行,所有人都能同时编辑,还要打开“学生综合成绩表”的“工具”菜单,选择“共享工作簿”命令,在“编辑”标签中勾选“允许多用户同时编辑”,同时“允许工作簿合并”,这样就可以多个人同时编辑了。
最后,所有录入成绩的教师从各自电脑上打开“网上邻居”,找到学生综合成绩表所在的计算机名称、共享文件夹名称——“学生成绩”(如果设置了 密码,要告诉大家),打开学生综合成绩表,按学科、班级录入各自的成绩,并注意随时存盘,存盘时会有如图4所示提示。若单元格被其他用户更改,在单元格中 会有批注提示用户,可防止数据冲突。使用此法,能充分利用现有电脑及教师资源,提高效率。
本文相关小提示
为防止别人更改数据,可以将成绩输入和成绩统计分别放在两个工作表中,如将成绩输入放在Sheet1中,而将成绩统计放在Sheet2中,并将Sheet2保护起来。进入“工具→保护→保护工作表”,输入密码即可(此时需将函数公式中加入“Sheet1!”)。
如果只需评等级,设K3为某学生的成绩,要达到“优秀”、“良好”、“合格”、“不合格”四级综合评定的效果,只要输入:=IF (K3>=90,"优秀",IF(K3>=80,"良好",IF(K3>=60,"合格","不合格"))),再把结果用填充柄填充到 其他单元格即可。