上一篇中,我们讲到了使用Word制作单张名片,本例,我们根据已经做好的上一例的单张名片,来讲解一下多张名片的制作;
首先,打开Word软件,新建一文档,然后执行“文件”→“页面设置”,在对话里面将纸张的大小改为自定义的宽度和高度分别为19.5厘米、29.7厘米的页面;
接着执行如下图的操作:“工具”→“信函与邮件”→“信封和标签”;
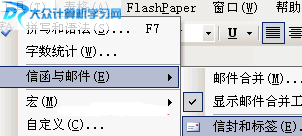
打开如下图的对话框,切换到“标签”选项卡,之后点击“选项”按钮;
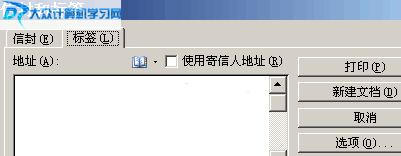
弹出如下图的对话框,根据图示,“标签产品”选择Avery A4 和 A5 幅面;“产品编号”选择L7413 - 名片;然后点击“确定”按钮确认;
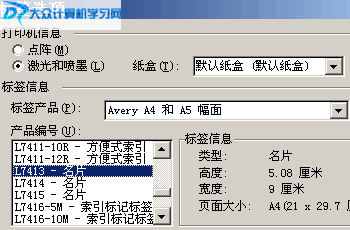
确认之后返回到如下图的对话框,如下图,我们点击“新建文档”按钮;
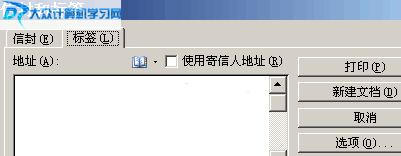
执行操作之后,Word就自动新建一个具有十个单元格的表格文档,如下图;
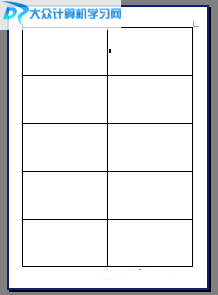
如果您的文档没有显示出表格线框,可选择整个表格,设置其线条,以方便查看十个单元格;至于为什么要设置成为这种尺寸的页面及十个单元格,目的是为了精确的将上一例的名片完全吻合的粘贴到十个格子里面,省得调整名片大小而浪费不必要的时间!
这个时候,打开上一例我们介绍的单张名片制作的Word文档,执行操作:“编辑”→“全选”;这个时候,系统就会完全选中单张名片对象;之后我们再执行操作“编辑”→“复制”;
注意,上面的这一步操作极为重要,不可错洛!
然后,切换到如上图一样,有十个单元格的窗口,选择第一个单元格,执行如下图的操作:“编辑”→“选择性粘贴”;
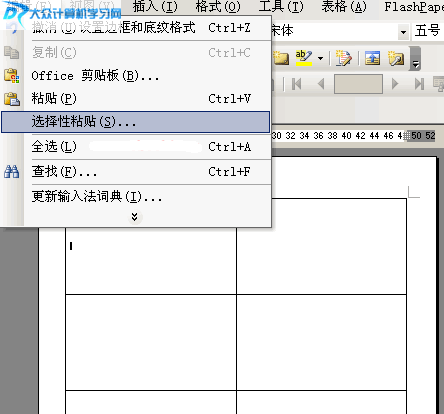
弹出如下图的对话框,在这里选择“Microsoft Office Word 文档 对象”,然后点击“确定”按钮;
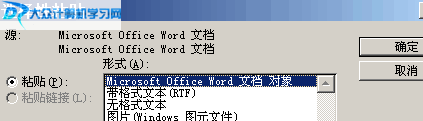
这个时候,第一个单元格就粘贴出上例已做好的名片了;
选择其他的单元格,分别重复执行上述的操作“编辑”→“选择性粘贴”,将名片依次粘贴到其他的9个单元格;如下图,为粘贴好三个单元格的效果!
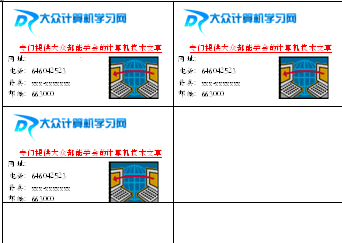
本例中,我们制作的都是同样内容的单个名片汇聚而成的多个名片,如果您想修改其中一张名片的内容,那么,请选择类似上图的某一个名片,双击,进入名片编辑状态,就可以修改了,修改之后,仅对它自身起到作用,不会修改到其他名片的内容!
如果您制作的是多张同类性质的名片,采用这种方法,效益非常高,修改也方便;
很多网友也许还会问,制作单张名片打印出来不就得了,何必这么费神?显然,回答是正确的,至于为什么要汇聚单张名片到一起,目的是为了节约纸张嘛,每打印一次,得得花一纸张,何不一起打印再拆开呢?
讲完收工,累了,该休息了!!!