今,俺受朋友之托,协助制作一个英语课件,在制作过程中学了一招——沿轨迹运动的动画制作方法,现与大家分享一下;
下面我们一起来看一下要实现的动画意图先!
如下图,上半部分是几个英文单词加中文解释;
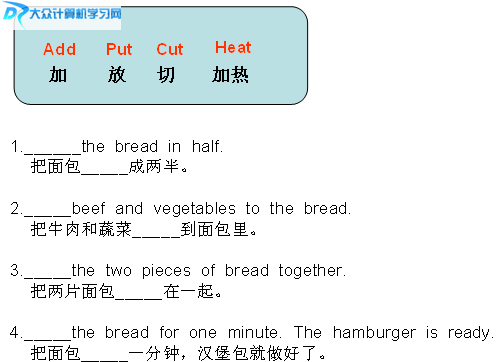
下半部分是要填空的部分,所要实现的动画效果就是,以上的英文单词,根据题目的意思,随着操作意图从上半部分沿路径运动至填空部分即停止;借助这样的动画效果,企图实现引起学生的注意,如此一来,就能够很好的起到助于学生学习的作用;
要实现效果,首先,先选择操作对象,即选择上面的那几个英文单词,一个动画对应一个英文单词,要单个设置,不能统一设置,否则达不到效果;选择好操作对象之后,在其上点击右键,执行“自定义动画”,之后在幻灯片窗口的右边或其他地方(反正能在窗口中找到如下的操作即可),按图进行如下的操作;

本例我们要实现的效果是沿直线运动的动画,所以就选择直线,当然了,沿路径动画的效果有很多种类,阁下不妨自行选择符合自己意愿的一种效果才不愧为上上之策;
点击操作之后,就在幻灯片里面,画一条直线吧;开始画的起始点应为对象运动的初始点,本例的动画起始点画在了对应的英文单词的附近,之后,按住鼠标左键一直画到填空的地方为运动的终点,以此,两点确定一条直线,路径即画好洛!
操作就是这样的简单,要想熟练的操作嘛,阁下还得多多练习;
制作好了一个之后,那么再按照同样的方法,再制作其他英文单词的运动路径即可;
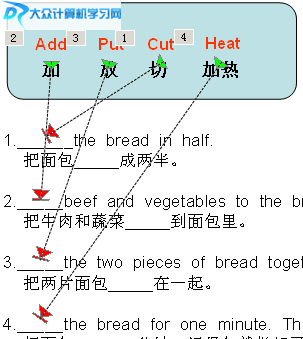
如上图,就是最终的效果了,每个单词的运动轨迹都显示出来了,很能方便你对照着操作,大家可以模仿着制作以解决您的问题!
知识扩展:
沿路径运动的动画,尤其是本例的动画,是直线运动,它有一个起始点和一个终点,我们随时都能改变两点的位置,以修改其运动轨迹;鼠标点击运动的轨迹线,鼠标光标移动到两点位置,出现方向键的时候,即可修改;
其他的运动路径,就不做介绍了,若不能举一反三,说明水平还存在一定的火候,以后多加学习与练习,应该没问题吧!